L’universo Linux è da sempre uno dei più proliferi e versatili in termini di software e tool, tuttavia, raramente i tool sviluppati per Linux approdano nel mondo Windows a causa di incompatibilità del codice con i sistemi operativi, almeno fino a non troppo tempo fa, Microsoft ha infatti deciso di integrare nei propri sistemi operativi una Shell Linux che permette di eseguire le routine Linux in modo nativo, questa shell, che prende il nome di Windows Subsystem For Linux (WSL), apre ai sistemi Windows le porte dei software scritti per il pinguino.
Cos’è WSL?
WSL è un ambiente di esecuzione, più semplicemente una sorta di macchina virtuale che, consente l’esecuzione di applicazioni scritte per software Linux in ambiente Windows.
WSL si compone di una Shell Linux completa, che è in grado di interagire con il “file system Windows” permettendo così l’installazione, l’esecuzione e l’eliminazione, di eseguibili binari in formato ELF, su sistemi Windows .
La prima versione del Windows Subsystem for Linux è stata presentata nel 2016, e rispetto alla più recente versione, presentava molte limitazioni. WSL dava accesso ad un interfaccia kernel compatibile con Linux, su cui era possibile eseguire uno spazio utente GNU e, al momento del lancio, l’unico ambiente Linux eseguibile era quello di Ubuntu. Successivamente, nell’ottobre 2017, con il rilascio del Fall Creators Update, l’installazione dell’ambiente linux è stata rimandata al Windows Store ed ha introdotto le immagini SUSE. Detto molto semplicemente, WSL1 non permetteva l’esecuzione nativa di tool per Linux, ma, si limitava ad emulare alcuni ambienti Linux su Windows (Ubuntu ed Open Suse), con un enorme dispendio di risorse.
Nel maggio 2019 Windows ha annunciato WSL 2, segnando un punto di svolta nell’integrazione tra Windows e Linux.
Diversamente da WSL1, WSL2 presenta un kernel Linux completo, integrato in Windows, e gestito da un sottoinsieme di funzionalità Hyper-V. L’integrazione consente alla shell Linux di interagire con il file system Windows, cosa non possibile con WSL1.
Differenze tra WSL 1 e WSL2
La principale differenza tra WSL 1 e 2, è la sua architettura e nel funzionamento di base dei software, a tal proposito, Microsoft, nella documentazione ufficiale di WSL, presenta una pagina dedicata proprio alla comparazione e confronto tra WSL1 e WSL2.
Ci è chiaro fin dalle prime righe della documentazione che, i due software, sono profondamente diversi tra loro e che WSL2 presenta molte funzionalità non presenti nella versione precedente, da cui eredita comunque molte altre funzionalità.
Comparativa tra le funzionalità di WSL1 e WSL2
| Funzionalità | WSL 1 | WSL 2 |
|---|---|---|
| Integrazione tra Windows e Linux | ✅ | ✅ |
| Tempi di avvio rapidi | ✅ | ✅ |
| Small Resource Foot Print rispetto alle macchine virtuali tradizionali | ✅ | ✅ |
| Esecuzione con le versioni correnti di VMware e VirtualBox | ✅ | ✅ |
| Macchina virtuale gestita | ❌ | ✅ |
| Kernel Linux completo | ❌ | ✅ |
| Compatibilità completa con le chiamate di sistema | ❌ | ✅ |
| Prestazioni tra i file system dei sistemi operativi | ✅ | ❌ |
Come è possibile osservare dalla scheda comparativa, WSL2 presenta un Kernel Completo ed offre piena compatibilità con le chiamate di sistema. A tal proposito, Microsoft dichiara
Mentre WSL 1 usa un livello di conversione creato dal team WSL, WSL 2 include il proprio kernel Linux con compatibilità completa con le chiamate di sistema. Questa caratteristica offre i vantaggi seguenti:
- Un nuovo set completo di app che è possibile eseguire in WSL, ad esempio Docker e altre ancora.
- Tutti gli aggiornamenti del kernel Linux immediatamente pronti per l’uso. Non è necessario attendere che il team di WSL implementi gli aggiornamenti e aggiunga le modifiche.
Fonte: https://docs.microsoft.com/it-it/windows/wsl/compare-versions
In altri termini, con WSL2 è possibile eseguire in modo nativo, su windows, applicazioni linux, senza alcun tipo di compromesso, tra queste, anche file manager come Nautilus, e tool di personalizzazione ed effetti per l’interfaccia grafica come Compiz, è inoltre possibile installare su Windows, dock bar come Cairo Dock, permettendo una personalizzazione completa dell’ambiente Windows ed un esperienza d’uso senza precedenti (su Windows).
Come installare WSL?
Microsoft ha previsto per l’installazione di Windows Subsystem for Linux, due diverse modalità, una semplificata, disponibile solo per i partecipanti al programma Windows Insider, ed una personalizzata (manuale) che può essere eseguita su qualsiasi versione di Windows 10 e Windows Server.
Installazione semplificata per i partecipanti al programma Windows Insider
Come anticipato, l’installazione semplificata di WSL2 è disponibile solo per i partecipanti al programma Windows Insider, e, per poterla utilizzare, è necessario richiedere l’aggiornamento alla versione 20262 o superiore di Windows 10.
Dalla versione 20262 di Windows 10 infatti è possibile installare WSL direttamente da riga di comando, avviando il terminale con privilegi di amministratore e digitando il comando “wsl-install”. L’installazione richiederà qualche minuto e al termine sarà necessario riavviare il pc.
A questo punto l’installazione semplificata di WSL dovrebbe essere completa.
Installazione manuale di WSL.
Diversamente dall’installazione semplificata, è possibile utilizzare l’installazione manuale su qualsiasi versione di Windows 10 e Windows server.
Nota bene, WSL2 è supportato solo dalla versione 18362 di Windows 10 per sistemi a 64 bit, se si dispone di una versione precedente è consigliato aggiornare Windows o, in alternativa, procedere con l’installazione di WSL1. Fatta eccezione per alcuni passaggi, la procedura è fondamentalmente la stessa.
Passaggio 1, per WSL1 e WSL2
La prima cosa da fare è abilitare la funzione facoltativa “Sottosistema Windows per Linux”. Per farlo bisognerà avviare come amministratore il terminale Windows PowerShell e digitare il seguente comando:
Apri PowerShell come amministratore ed esegui:
dism.exe /online /enable-feature /featurename:Microsoft-Windows-Subsystem-Linux /all /norestart
A questo punto è possibile riavviare il sistema.
Se si dispone di Windows 10, con versione 1903 o successiva, con Build 18362 o successiva per sistemi x64, oppure con versione 2004 o successiva, con Build 19041 o successiva, per sistemi ARM64, è possibile proseguire con l’installazione di WSL2, in caso contrario bisognerà passare direttamente al punto 6 e procedere con l’installazione di WSL1.
Passaggio 2, per WSL1 e WSL2
Verificare i requisiti per l’esecuzione di WSL2.
Per verificare la versione e il numero di build della versione di windows installata sul vostro pc, è sufficiente digitare la combinazione tasto Windows + R, digitare winver e selezionare OK.
Qualora la versione installata dovesse essere precedente alla 18362 è possibile aggiornare Windows dal menù delle Impostazioni.
Passaggio 3, solo per WSL2
Una volta verificata o aggiornata la versione di Windows, bisognerà abilitare la funzionalità facoltativa Virtual Machine Platform. Per abilitare questa funzione sarà necessario aprire nuovamente PowerShell come amministratore ed eseguire il seguente comando:
dism.exe /online /enable-feature /featurename:VirtualMachinePlatform /all /norestart
A questo punto bisognerà riavviare nuovamente il sistema.
Passaggio 4, solo per WSL2
Arrivati a questo punto bisognerà selezionare il pacchetto di aggiornamento più recente del kernel Linux, è possibile scaricarlo gratuitamente cliccando qui se usate un sistema x64, se invece se usate un sistema ARM64 potete scaricare il pacchetto da qui.
Se non sai con esattezza che tipo di architettura è in uso nel tuo pc, puoi aprire il prompt dei comandi o power shell e digitare se la vostra versione di Windows è in inglese
systeminfo | find "System Type"
In caso di Windows installato in altre lingue potrebbe essere necessario digitare
systeminfo | find "Systemtyp"
Una volta scaricato il pacchetto, bisognerà eseguirlo, per farlo è sufficiente un doppio click sul file scaricato. Durante l’esecuzione Windows ti chiederà di impostare privilegi elevati, a questa richiesta bisogna digitare SI per procedere con l’installazione.
Passaggio 5, solo per WSL2
Terminata l’installazione bisognerà impostare WSL2 come versione predefinita per l’installazione di nuove distro linux.
Per farlo bisognerà aprire ancora una volta Power Shell e digitare
wsl --set-default-version 2
Passaggio 6, per WSL1 e WSL2
Ora che WSS è installato e completamente configurato, è possibile scaricare la distro linux che si preferisce tra quelle presenti in Microsoft Store.
- Ubuntu 18.04 LTS
- Ubuntu 20.04 LTS
- openSUSE Leap 15.1
- SUSE Linux Enterprise Server 12 SP5
- SUSE Linux Enterprise Server 15 SP1
- Kali Linux
- Debian GNU/Linux
- Fedora Remix for WSL
- Pengwin
- Pengwin Enterprise
- Alpine WSL
Per installare Linux in Windows tramite WSL è sufficiente recarsi in Microsoft Store, cliccare su Departments e selezionare la distro più adatta alle vostre esigenze.
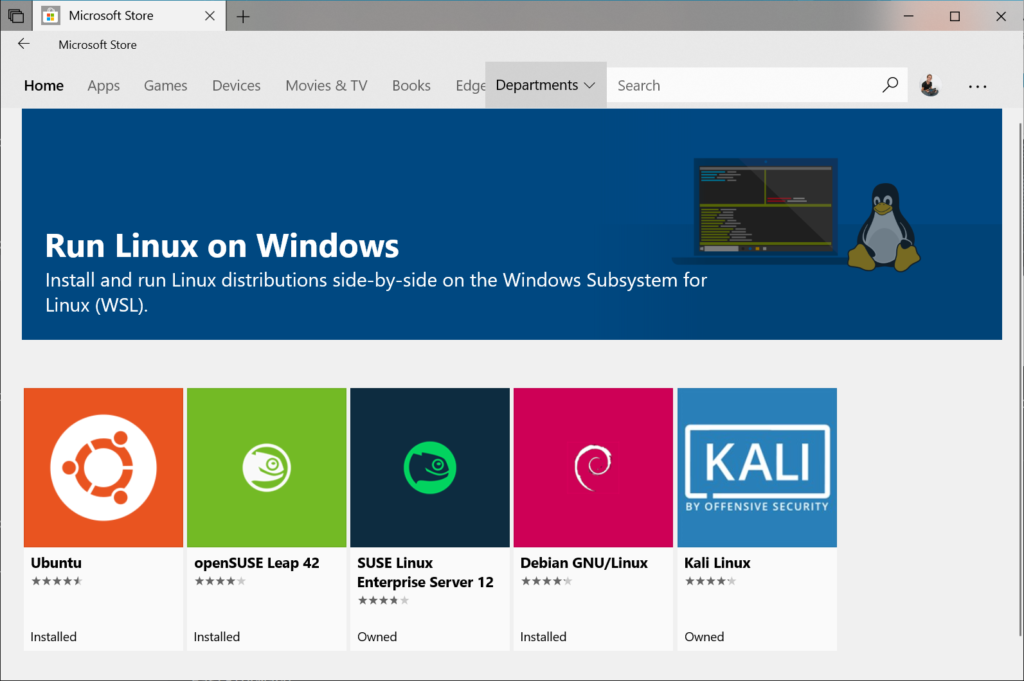
Selezione distribuzione Linux da installare su WSL
Una volta selezionata la distro bisognerà cliccare su Ottieni o Get se utilizzate Windows in inglese.
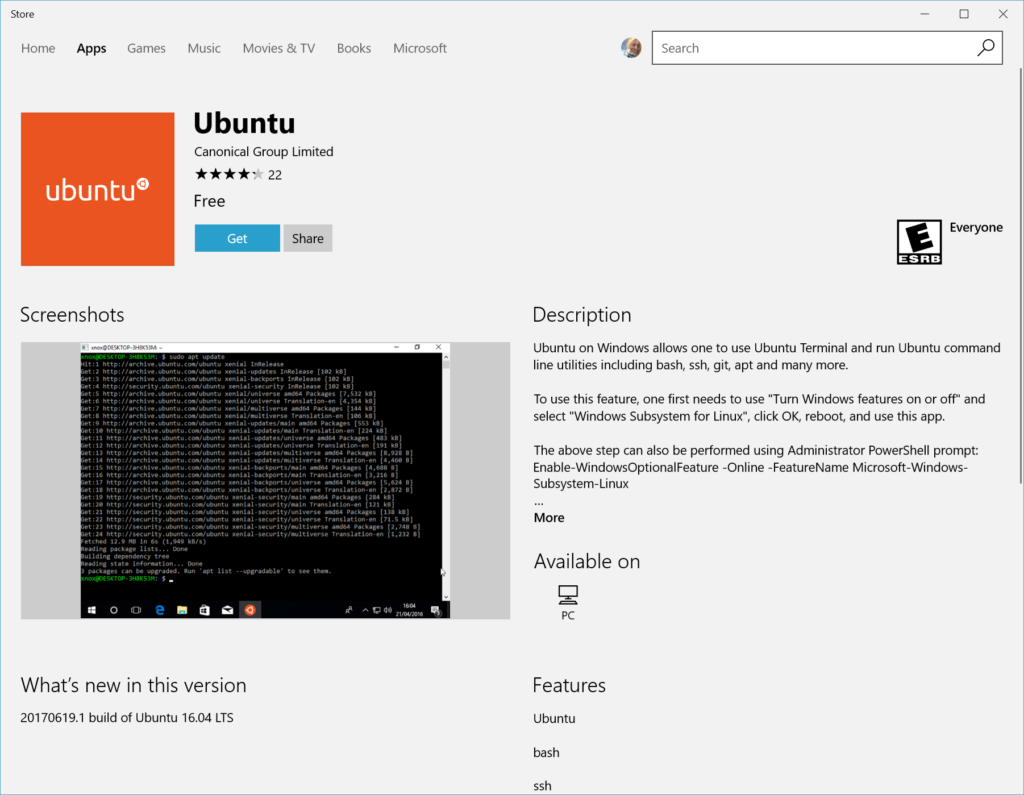
Scheda di Microsoft Store di una distro Linux per WSL
Primo avvio dopo l’installazione di una distro linux con WSL
Al primo avvio dopo l’installazione si aprirà una finestra del terminale e vi verrà richiesto di aspettare qualche minuto. In questa fase, che si verifica sia procedendo con l’installazione semplificata che con l’installazione manuale, Windows procederà con la decompressione e l’archiviazione dei file nel PC.
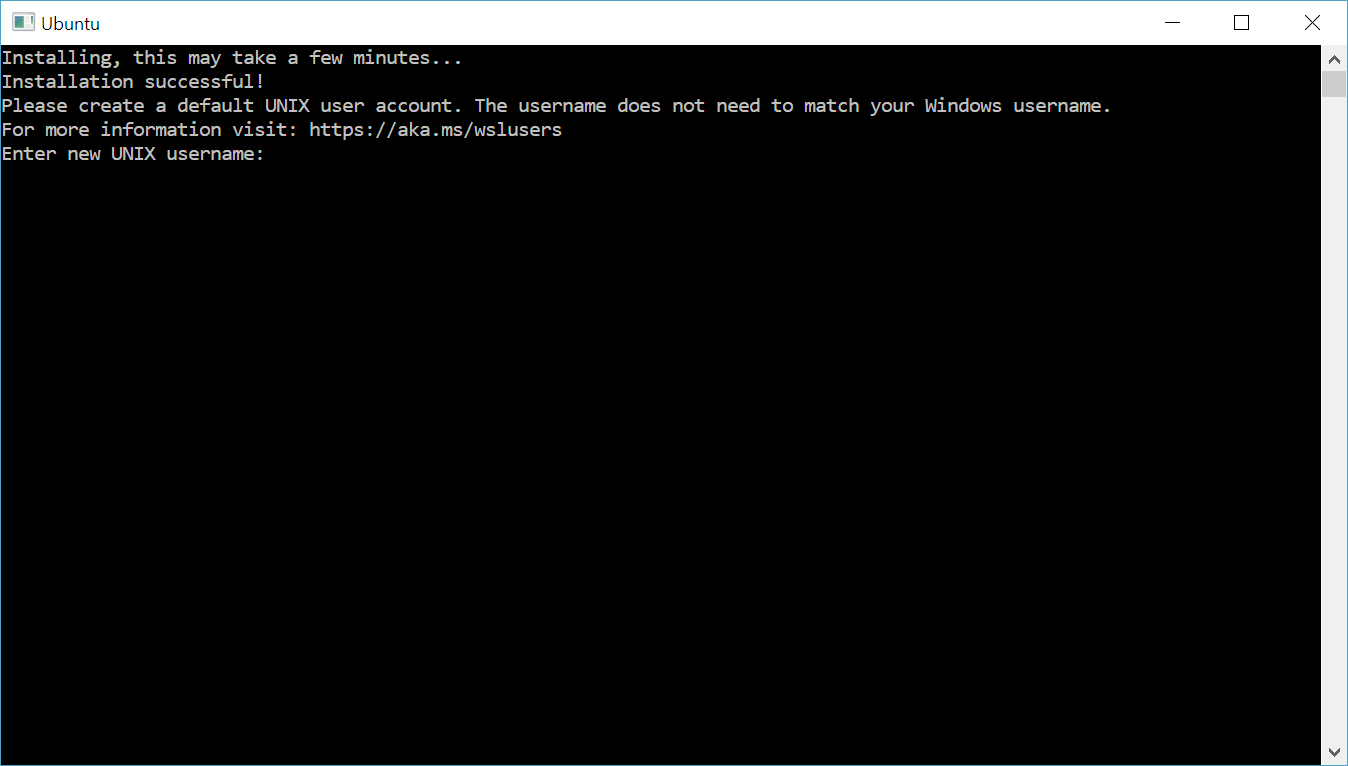
creazione account utente per sistema linux su wsl
Questa operazione è richiesta solo al primo avvio, e potrebbe richiedere alcuni minuti. Tutti gli avvii successivi, fa sapere Microsoft, dovrebbero richiedere meno di un secondo.
Una volta terminata la decompressione, Windows vi chiederà di creare un account utente per il sistema linux, composto da nome utente e password. La creazione di un account utente è fondamentale per poter utilizzare l’ambiente linux. In particolare, la Password che andrete a creare, dovrà essere digitata ogni qualvolta installerete, tool o software tramite terminale linux.
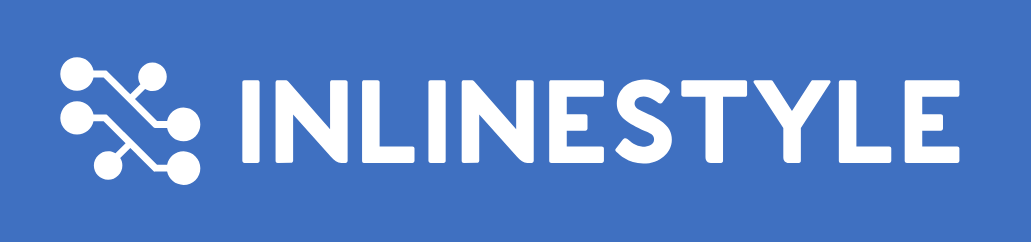
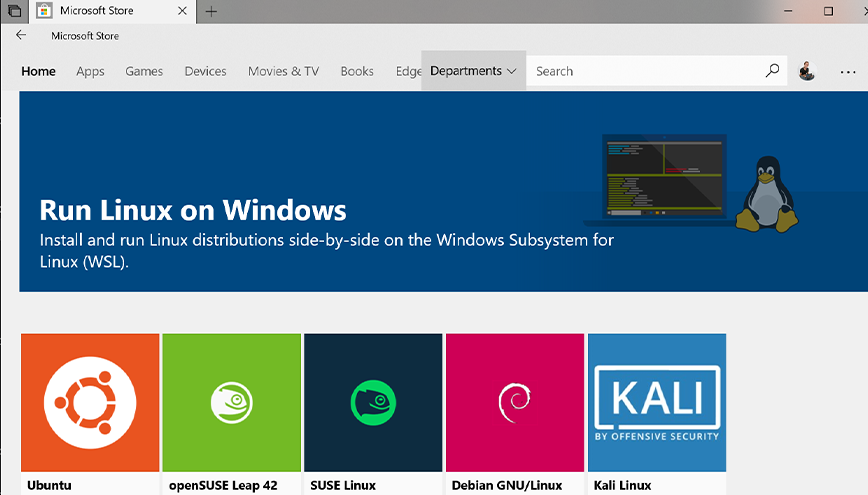



COMMENTI